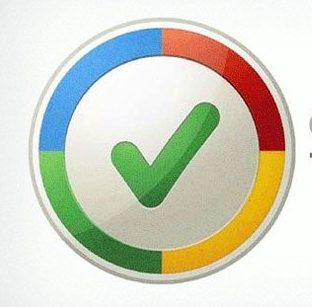Google just announced on the Inside AdWords blog that they have simplified the requirements for joining the Google Trusted Stores program.
Applying to become a Trusted Store is now simpler than ever. You only need to create an account and add two snippets of code to your website. You no longer need to submit shipment and cancellations feeds.
Here’s a quick tutorial on the integration process. If you have any questions, please post them in the comments.
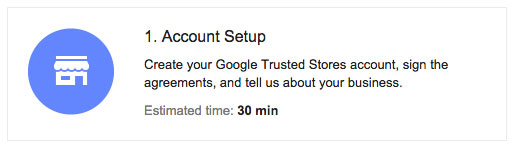
First you’ll need to setup a Google Trusted Stores account. You can start by clicking on the”Become a Google Trusted Store” button on the top right of the page and logging into an existing Google account.
Then you will want to select your country under “Create a new Trusted Stores account” and click “Start account setup” and go through the six steps of the form.
Google says it will take you 30 minutes, you’ll be done in 10. On to the next step, Technical Integration.
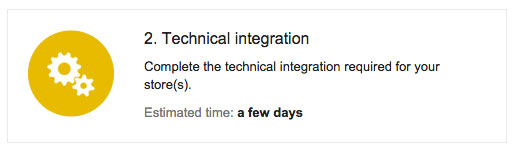
After completing the Application and Account Setup, click on the “Go” button by Store Integration. You’ll be provided with two sets of code that need to be added to your website.
- Trusted Store Badge
- Order Confirmation Module
The first snippet of code goes on the footer of all pages, the best place to add it is right before the closing <body> tag. You will need to replace the following variables with the correct information:
- GOOGLE_TRUSTED_STORE_ID: Your Google Trusted Store ID which can be found on the top right of this page.
- BOTTOM_RIGHT: You can choose BOTTOM_RIGHT or BOTTOM_LEFT depending on where you’d like the badge to display.
- PAGE_LANGUAGE: en_US, en_GB, en_AU etc…
- ITEM_GOOGLE_SHOPPING_ID: The value must equal the Product ID from your Google Shopping feed. This line is not required for Category/Brand pages.
- ITEM_GOOGLE_SHOPPING_ACCOUNT_ID: Your Google Merchant Center Account ID which can be found on top of this page.
- ITEM_GOOGLE_SHOPPING_COUNTRY: Your country code: US, GB, EU etc…
- ITEM_GOOGLE_SHOPPING_LANGUAGE: Your language code: en, fr, de etc…
[code lang=”JavaScript”]<!– BEGIN: Google Trusted Stores –>
<script type=”text/javascript”>
var gts = gts || [];
gts.push([“id”, “GOOGLE_TRUSTED_STORE_ID”]);
gts.push([“badge_position”, “BOTTOM_RIGHT”]);
gts.push([“locale”, “PAGE_LANGUAGE”]);
gts.push([“google_base_offer_id”, “ITEM_GOOGLE_SHOPPING_ID”]);
gts.push([“google_base_subaccount_id”, “ITEM_GOOGLE_SHOPPING_ACCOUNT_ID”]);
gts.push([“google_base_country”, “ITEM_GOOGLE_SHOPPING_COUNTRY”]);
gts.push([“google_base_language”, “ITEM_GOOGLE_SHOPPING_LANGUAGE”]);
(function() {
var gts = document.createElement(“script”);
gts.type = “text/javascript”;
gts.async = true;
gts.src = “https://www.googlecommerce.com/trustedstores/api/js”;
var s = document.getElementsByTagName(“script”)[0];
s.parentNode.insertBefore(gts, s);
})();
</script>
<!– END: Google Trusted Stores –>[/code]
Once the code is implement on your website, you need to install the Order Confirmation module. Add the following code to the order confirmation page.
The first half of the code is displayed once, the second half needs to be repeated once for each item in the order. Follow this link for an explanation of what is required in each field.
[code lang=”javascript”]<!– START Google Trusted Stores Order –>
<div id=”gts-order” style=”display:none;” translate=”no”>
<!– start order and merchant information –>
<span id=”gts-o-id”>MERCHANT_ORDER_ID</span>
<span id=”gts-o-domain”>MERCHANT_ORDER_DOMAIN</span>
<span id=”gts-o-email”>CUSTOMER_EMAIL</span>
<span id=”gts-o-country”>CUSTOMER_COUNTRY</span>
<span id=”gts-o-currency”>CURRENCY</span>
<span id=”gts-o-total”>ORDER_TOTAL</span>
<span id=”gts-o-discounts”>ORDER_DISCOUNTS</span>
<span id=”gts-o-shipping-total”>ORDER_SHIPPING</span>
<span id=”gts-o-tax-total”>ORDER_TAX</span>
<span id=”gts-o-est-ship-date”>ORDER_EST_SHIP_DATE</span>
<span id=”gts-o-est-delivery-date”>ORDER_EST_DELIVERY_DATE</span>
<span id=”gts-o-has-preorder”>HAS_BACKORDER_PREORDER</span>
<span id=”gts-o-has-digital”>HAS_DIGITAL_GOODS</span>
<!– end order and merchant information –>
<!– start repeated item specific information –>
<!– item example: this area repeated for each item in the order –>
<span class=”gts-item”>
<span class=”gts-i-name”>ITEM_NAME</span>
<span class=”gts-i-price”>ITEM_PRICE</span>
<span class=”gts-i-quantity”>ITEM_QUANTITY</span>
<span class=”gts-i-prodsearch-id”>ITEM_GOOGLE_SHOPPING_ID</span>
<span class=”gts-i-prodsearch-store-id”>ITEM_GOOGLE_SHOPPING_ACCOUNT_ID</span>
<span class=”gts-i-prodsearch-country”>ITEM_GOOGLE_SHOPPING_COUNTRY</span>
<span class=”gts-i-prodsearch-language”>ITEM_GOOGLE_SHOPPING_LANGUAGE</span>
</span>
<!– end item 1 example –>
<!– end repeated item specific information –>
</div>
<!– END Google Trusted Stores Order –>[/code]
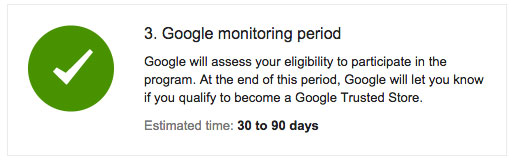
You’re done the easy part once both snippets of code are in place. Now you just wait 30 days for Google to monitor the performance of your store… Good luck!